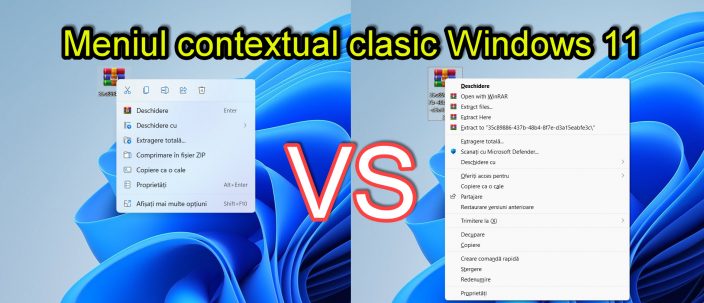
Mistä klassisen Windows 11 -valikon renessanssin video-opetusohjelmassa on kyse?
Tässä video-opetusohjelmassa, Windows 11:n klassisen kontekstivalikon uudelleenaktivointi, näemme, millä menetelmillä voimme saada klassisen kontekstivalikon napsauttamalla tiedostoja hiiren kakkospainikkeella.
Miksi kontekstivalikko on muuttunut Windows 11:ssä?
Haluakseen muuttaa ja yksinkertaistaa asioita Windows 11:ssä Microsoft on muuttanut kontekstivalikkoa napsauttamalla tiedostoja hiiren kakkospainikkeella.
Tuleeko siitä hyvää, eikö ole hyvää?!?!?
Niille, jotka ovat tottuneet Windowsin kontekstivalikkoon, tiedostojen napsauttaminen hiiren kakkospainikkeella ei ole hyvä asia. Mutta se voi riippua kaikista.
Olemme tehneet luettelon niistä, joihin uusi kontekstivalikko vaikuttaa, ja niistä, joihin uusi kontekstivalikko ei vaikuta napsauttamalla tiedostoja hiiren kakkospainikkeella.
Ihmiset, joihin Windows 11:n uusi kontekstivalikko vaikuttaa
- Käyttäjät, jotka käyttävät Windowsia ammattimaisesti ja ovat muodostaneet tiettyjä automaattisia liikkeitä
- Tietyn iän ylittäneet käyttäjät, joiden on vaikeampi sopeutua muutoksiin
Ihmiset, joihin uusi Windows 11:n kontekstivalikko EI vaikuta
- Nuoret käyttäjät, jotka ovat vasta aloittamassa Windowsin käyttöä
- Kokeneet Windows-käyttäjät, jotka ovat nuorempia
- Käyttäjät ovat tottuneet tabletteihin ja puhelimiin, joissa kaikki on kuvakkeissa
Meillä on kolme tapaa - Windows 11:n klassisen kontekstivalikon uudelleenaktivointi
Kaksi menetelmää ovat väliaikaisia ja sisältävät lisävaiheita, toinen on lopullinen ja sisältää pienen lisäyksen rekisteriin
- Napsauta tiedostoa hiiren kakkospainikkeella ja napsauta alareunassa "Näytä lisää vaihtoehtoja" - menetelmä on väliaikainen ja vaatii ylimääräisen napsautuksen.
- Valitse tiedosto ja paina näppäinyhdistelmää "F10 + Shift" - menetelmä on väliaikainen ja sisältää ylimääräisen vaiheen.
- Rekisterin muutos - on lopullinen, mutta saattaa "lentää" tulevien päivitysten kanssa.
Kuinka muutan rekisterin niin, että siinä on klassinen (vanha) kontekstivalikko napsauttamalla tiedostoa hiiren kakkospainikkeella Windows 11:ssä?
- Avaa Rekisterieditori
- Mene HKEY_CURRENT_USER \ Software \ Classes \ CLSID
- Napsauta hiiren kakkospainikkeella CLSIOssa ja valitse UUTTA
- Kirjoita merkinnän nimi: {86ca1aa0-34aa-4e8b-a509-50c905bae2a2}
- Napsauta hiiren kakkospainikkeella juuri luotua merkintää ja valitse UUTTA
- Kirjoita merkinnän nimi: InprocServer32
- Valitse luomasi merkintä ja napsauta avainta hiiren kakkospainikkeella oletusarvo
- Paina sieltä OK ja valmis
- Käynnistä tietokoneesi tai Windowsin Resurssienhallinta uudelleen, jotta asetus toimii
Lataa Windows 11
Samanlaisia opetusohjelmia


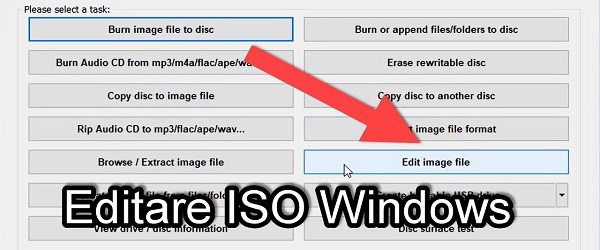










Kiitos, hyödyllistä tietoa.
Hei. En tiedä mihin kirjoittaa muualle.
Sain kannettavan tietokoneen (tai kirjan?), jossa on SIM-korttipaikka. Minun täytyy matkustaa ja haluan käyttää Internetiä siinä mielessä. En osaa tehdä asetuksia yksin (hän kertoo jotain APN:stä) eivätkä myöskään kaupungini palvelun työntekijät tienneet. Surullinen! Muuten, yritin kolmen eri verkon korteilla. Vaikka pidänkin sellaisesta, josta minulla on rajoittamaton nettiyhteys.
Onko sinulla opetusohjelmaa tästä? Vai voitko saada meidätkin oppimaan? Kiitos.
Hei. Kannattaako Windos 11:stä vaihtaa Windows 10:een?
Hienoa! Tämä on auttanut minua paljon! Kiitos!
Yritin rekisteritapaa, mutta epäonnistuin. Sen sijaan löysin pienen ohjelman nimeltä WINAERO TWEAKER, joka toimii täydellisesti. Kiitos.